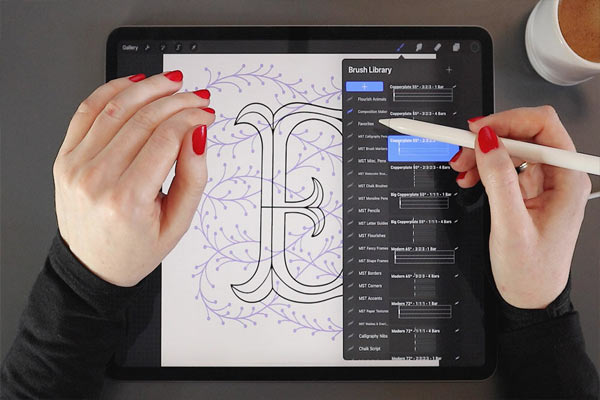
Tips and Tricks for Using Procreate: Procreate is a prominent digital art production tool that has grown in popularity in recent years. Its user-friendly interface, powerful tools, and astounding features make it popular among painters, designers, and other creatives. If you are new to Procreate or want to improve your abilities, here are some pointers on how to use the program’s tools and features.
Top Tips and Tricks for Using Procreate’s Tools and Features
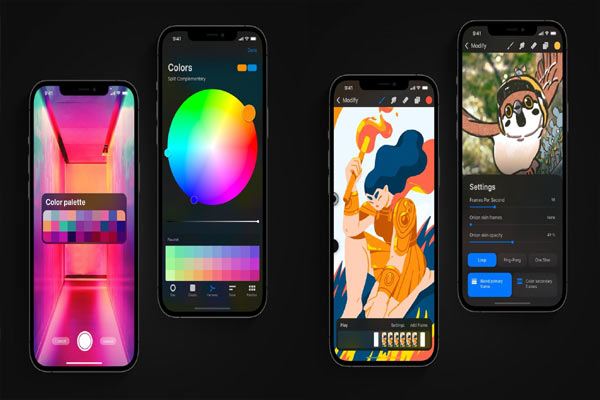
1. Construct Your Own Canvas
When beginning a new project in Procreate, one of the first things you will want to do is customise your canvas. You may customise the size, resolution, and orientation of your canvas to meet your specific requirements. You may also choose from a number of predefined canvas sizes and aspect ratios, or design a custom canvas to meet your exact needs. Go to the Canvas tab and choose the choices that best fit your project to customise your canvas.
2. Familiarise Yourself with the Toolbar
The toolbar in Procreate contains all of the tools you will need to create your artwork. Familiarise yourself with the toolbar and its many icons. You may personalise the toolbar by include your favourite tools and hiding those you do not use as often. Tap and hold an icon and drag it to a new spot to customise the toolbar.
3. Make use of the Brush Library
Procreate has a large collection of brushes with which you may create your artwork. Brushes vary from simple pencils and pens to complex brushes that resemble watercolour, oil paint, and other media. Spend some time trying with various brushes in the brush library to discover the ones that work best for you. You may also use the Brush Studio function to create your own unique brushes.
4. Management of the Master Layer
The layer system in Procreate is quite sophisticated, enabling you to work with several layers and alter their opacity, blending mode, and other attributes. To add a new layer, go to the Layers tab and click the “+” button. The layer attributes may then be tweaked as desired. Layers are useful for separating various components of your artwork and making it simpler to edit and alter afterwards.
5. Make use of the Selection Tool
The selection tool in Procreate enables you to choose and alter certain portions of your artwork. The selection tool may be used to move, resize, rotate, and distort portions of your artwork. Tap and hold the arrow symbol in the toolbar to activate the selection tool.
6. Experiment with different Blending Modes
The blending modes in Procreate enable you to mix various layers to create unique effects. There are many blending modes available, including Multiply, Overlay, and Colour Dodge. Experiment with various blending modes to create unique effects and add depth and dimension to your artwork.
7. Make use of the Symmetry Tool
The Symmetry Tool in Procreate enables you to create exactly symmetrical patterns. There are many symmetry modes to select from, including horizontal, vertical, quadrant, and radial symmetry. Mandalas, patterns, and other symmetrical designs may be created with the Symmetry Tool.
8. Use QuickShape to your advantage
QuickShape, a function in Procreate, enables you to rapidly design ideal forms like circles, squares, and triangles. Simply sketch the desired form, and Procreate will automatically correct and smooth out your lines to create a flawless shape. This function is excellent for producing geometric shapes and exact graphics.
9. Make use of the Colour Picker
The colour picker in Procreate enables you to select any colour for your artwork. Colours may be chosen from the colour wheel or sampled using the eyedropper tool from your artwork or other photos. In the colour swatches tab, you may also store and organise your favourite colours for easy access.
10. Play around with animation
The animation function in Procreate enables you to create basic animations and add motion to your artwork. Frame-by-frame animations may be created by painting on different layers and then exporting the result as a GIF or MP4. This function is useful for making small animations or adding motion to your graphics.
11. Make use of the Reference Tool
The Reference Tool in Procreate enables you to import photos and utilise them as references for your artwork. You may use the reference picture as a guide for your own drawings by adjusting its opacity. This tool is excellent for generating realistic drawings or capturing a subject’s likeness.
12. Make the Most of Time-Lapse Recordings
Procreate lets you capture time-lapse films of your artwork while you work on it. This is an excellent approach to demonstrate your technique and promote your work on social media. Go into the Actions menu and pick “Video” to begin shooting a time-lapse video.
13. Make use of the Transform Tool.
The Transform Tool in Procreate enables you to scale, rotate, and distort your artwork. This tool is useful for changing your artwork’s dimensions or adding perspective. Tap and hold the arrow symbol in the toolbar to activate the Transform Tool.
14. Experiment with different filters and effects.=
You may use Procreate’s filters and effects to add texture, colour, and other effects to the work of art. Gaussian Blur, Noise, and Bloom are examples of these effects. Experiment with various filters and effects to bring a personal touch to your artwork.
15. Make Use of Procreate’s Community
On social media and online forums, Procreate has a thriving community of artists and creators who share their work, tips, and methods. Use this community to your advantage by following other artists, engaging in online challenges, and submitting your own artwork. You may also interact with other artists and gain comments on your work by joining Procreate groups on social media.
Verdict
To summarise, Procreate is an excellent tool for making digital art. There are always fresh tips and methods to learn, whether you are a novice or an expert artist. You may produce great artwork that represents your distinct style and originality by using Procreate’s tools and features, customising your workspace, and trying with new approaches.
Procreate for Mac Blogs