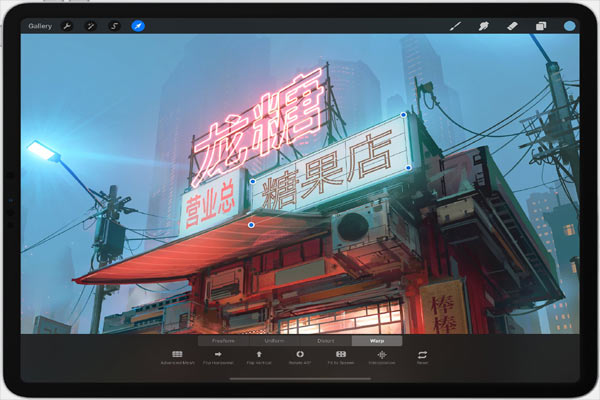
Animating with Procreate: Popular digital painting programme Procreate was created specifically for the iPad and iPhone. One of the many tools and functions it provides is the ability to animate the magnificent digital artwork that may be produced by artists. We will look at how to utilise Procreate to animate your artwork in this blog article.
Introduction to Procreate Animation

Making ensuring Procreate is updated and installed on your device is the first step in animating with it. The animation feature in Procreate was introduced in version 5, thus if you are using an earlier version, you will need to upgrade to use this feature.
You may begin animating after installing and updating Procreate. Create your artwork first in the app. You can easily make intricate drawings using Procreate’s wide range of tools and brushes. To make it simpler to separately animate each component of your artwork, you may utilise layers to divide it into multiple sections.
When your artwork is finished, you may begin animating. Choose “Animation Assist” from the toolbar to do this. You may build and adjust your animation using the timeline that will appear as a result.
In Procreate, making an animation
Duplicating your artwork on a new layer in Procreate is the first step in making an animation. This will be your starting point. Make any necessary adjustments to the artwork before animating it in the next frame. Until you have all the frames required for your animation, you may keep going through this procedure.
Once you have your frames, you may change the playback parameters and time. To manage the movement of certain elements of your artwork, you may, for instance, modify the frame rate, vary the length of each frame, and add keyframes.
You may include audio in your animation with Procreate as well. This is a fantastic technique to provide your animation sound effects or a soundtrack. Procreate allows you to input audio files and sync them with your animation.
Exporting Your Animation
You may export your animation as a video file after it is finished. There are several different video formats available in Procreate, including MP4, GIF, and ProRes. The resolution and frame rate of your output video are also options.
How to Animate using Procreate: Some Tips
Here are some pointers to remember in order to get the most of Procreate’s animation capabilities:
- Use layers: When animating in Procreate, layers are crucial. They enable you to isolate various elements of your artwork and independently animate them.
- Do not attempt to make too complicated animations with Procreate; keep it basic. Start off with basic motions and designs, then build up your talents as you become more used to the programme.
- Think ahead: Make sure you have a clear strategy for your goals before you begin animating. You can remain focused and keep out of overload by doing this.
- Practise, practise, practise: You will become more adept at producing fluid, seamless animations as you make greater use of Procreate’s animation tools.
- Play around with timing and playback options: Animation relies heavily on timing. To get the ideal timing for your animation, experiment with the frame rate and frame length.
Exploring Procreate’s Animation Tools and Features
The animation tools and capabilities of Procreate are intended to make it simple for artists to produce fluid and seamless animations. The following are some of the main features of Procreate’s animation tools:
- Artists may create, modify, and evaluate their animations using Procreate’s animation timeline. Artists may add, duplicate, and remove frames, change the timing and playback parameters, and add music to their animations with the Animation Assist tool.
- Artists may see numerous frames simultaneously thanks to a feature called onion skin, which makes it simpler to design seamless transitions between them.
- Keyframes are an effective technique that artists may use to regulate how certain elements of their work move. Artists may easily create intricate animations by adding keyframes to various frames.
- Options for exporting animations include MP4, GIF, and ProRes. Procreate provides a range of export options for animations. Additionally, artists have control over the frame rate and quality of their output movies.
Tips and Tricks for Creating Smooth and Professional Animations
It might take some practise to produce fluid and expert animations, but Procreate’s tools and capabilities make it simpler than ever. Here are some hints and techniques to help you make animations that seem to have been made by a pro:
- Use layers: Procreate animation relies heavily on layers. They enable you to isolate various elements of your artwork and independently animate them. Instead of needing to completely redo your artwork for each frame of an animation, layers allow you to construct more complicated animations.
- strategy Ahead: It is crucial to have a specific strategy for your goals before you begin animating. You can remain focused and keep out of overload by doing this. Before you begin animating, take some time to think out each frame of your animation and to sketch it out.
- Keep It Simple: Less is often more when it comes to animation. Avoid using Procreate to make extremely complicated animations. Start off with basic motions and designs, then build up your talents as you become more used to the programme.
- Play around with timing and playback options: Animation relies heavily on timing. To get the ideal timing for your animation, experiment with the frame rate and frame length. Use keyframes to regulate the movement of certain elements in your artwork and produce seamless frame transitions.
- Utilise Onion Skin: This effective tool lets you see numerous frames at once. Utilise this tool to produce flawless frame transitions and make sure your animation flows.
- Add Audio: Adding audio may help your animation reach new heights. Create a totally immersive experience for your viewers by importing audio recordings into Procreate and synchronising them with your animation.
- Practice, Practice, Practice: You will become more adept at producing fluid, seamless animations as you make greater use of Procreate’s animation tools. Spend some time each day experimenting with the software and honing your animation-making skills.
Verdict
Finally, Procreate provides a strong collection of capabilities and tools for animating your digital art. You can produce breathtaking animations that bring your artwork to life with a little practise and experimenting. Therefore, why not give it a go and see what you can invent with Procreate’s animation tools?
Procreate for Mac Blogs